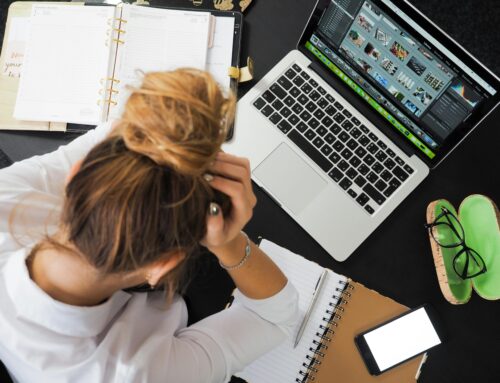Zoom alkalmazás használata a beszélgetéseink során
Útmutató
Coaching beszélgetéseimet Zoom alkalmazáson keresztül tartom, amennyiben korábban nem használtad az alkalmazást ezzel a rövid útmutatóval könnyen tudod telepíteni és egyszerűen tudsz csatlakozni a beszélgetéshez.
Mire lesz szükséged a csatlakozáshoz?
Számítógépre, laptopra, telefonra vagy tabletre.
Egy működő mikrofonra.
Egy működő kamerára.
Fülhallgatóra vagy fejhallgatóra, mert a legtöbb esetben probléma szokott adódni ha a számítógép hangszóróin keresztül hallod a hangot, vagy Te fogsz nehezen hallani engem vagy nálam fogsz visszhangzani.
Rendelkezz megfelelő sávszélességű internet kapcsolattal.
Hogyan tudsz bejelentkezni számítógépről, laptopról?
Kapsz egy linket e-mailen, vagy google calendar esemény meghívóval mely az alábbiak szerint fog kinézni:
Gyuga Judit is inviting you to a scheduled Zoom meeting.
Join Zoom Meeting
https://us05web.zoom.us/j/00000000000?pwd=ODFGczlTWW5YRFBpMUlhZmFsWEZOZz09Meeting ID: 000 0000 0000
Passcode: xxxxxx
A linkre kattintás után, kattints a „Fájl mentése”gombra.
Előzetesen is le tudod tölteni az alkalmazást, nem szükséges hozzá a link:
Válaszd ki a “Zoom Client for Meetings” első opciót, és kattints a “Download” gombra.
Miután letöltötted, keresd meg a böngészőn belül a letöltéseket és válaszd ki a lementett fájlt.
FONTOS! Hagyd jóvá, hogy az alkalmazás módosításokat hajtson végre a számítógépen.
A felugró ablaknál kattints a „Hivatkozás megnyitása” gombra és fogadd el a szabályzatot („I agree”).
Írd be a neved, ez látható lesz hívás során.
Lehet választani hogy videóval vagy anélkül szeretnél-e csatlakozni, a beszélgetések során én kérni fogom a videó használatát de ez a beállítás bármikor módosítható a későbbiekben. Ha csak hanggal szeretnél először csatlakozni akkor válaszd a „Join without Video” opciót.
Utána kattints a „Join with Computer Audio” gombra és kezdődhet is a beszélgetés.
Hogyan tudsz bejelentkezni mobiltelefonról, tabletről?
A híváshoz való csatlakozáshoz telepítened kell a Zoom applikációt a mobilodra vagy tabletedre. Ezt megteheted a linkre kattintás előtt is, de utána is.
Ezt követően add meg a neved: „Please enter your name” felirat alatti párbeszéd panelben, majd nyomd meg az „OK” gombot. Megjelenik a képernyőn a saját kamerád által közvetített kép, amit látni fogok majd, ha megnyomod a „Join with Video” gombot. A „Call via device audio” gombra kattintva, a képernyő bal alsó sarkában engedélyezed hogy halljam a hangod és kezdődhet is a beszélgetés.
Tipp: Amennyiben felugrik az alábbi szöveg: PLEASE WAIT, THE MEETING HOST WILL LET YOU IN SOON, kérlek várd meg míg beengedlek a hívásba.
Funkciók, melyeket érdemes ismerned ahhoz, hogy gördülékenyen menjen a beszélgetésünk
 Join Audio gomb: csak akkor jelenik meg, ha valamiért a csatlakozás folyamán nem jó helyre kattintottál, vagy a számítógépeden probléma volt a hangbeállításokkal. Kattints rá, hogy hallj engem! Ha minden rendben, itt egy mikrofont fogsz látni, ha át van húzva nem foglak hallani, kattintás után működni fog.
Join Audio gomb: csak akkor jelenik meg, ha valamiért a csatlakozás folyamán nem jó helyre kattintottál, vagy a számítógépeden probléma volt a hangbeállításokkal. Kattints rá, hogy hallj engem! Ha minden rendben, itt egy mikrofont fogsz látni, ha át van húzva nem foglak hallani, kattintás után működni fog.
Start Video: itt tudod be- és kikapcsolni a videó képedet.
Share Screen gomb: ha rákattintasz erre a gombra, akkor meg tudod osztani a képernyődet miután engedélyeztem.
Chat gomb: itt tudunk egymásnak azonnali üzeneteket küldeni a beszélgetés közben.
Leave Meeting gomb: itt tudsz kilépni a beszélgetésből.
Mit tegyek akkor, ha sikerült csatlakoznom, de nem hallok semmit?!
Amennyiben sikerül csatlakoznod, de nem hallasz semmit, akkor a Zoom számára nem engedélyezted, hogy hozzáférjen a hangeszközödhöz.
Számítógép esetén
Ha asztali számítógépről vagy laptopról csatlakozol, akkor a bal alsó sarokban kattints a „Join Audio” ikonra, majd a „Join with Computer Audio” lehetőségre. Amíg ezt nem teszed meg, a Zoom nem képes használni a számítógéped hangeszközét.
Okostelefon vagy tablet esetén
Ha okostelefonról vagy tabletről csatlakozol, a bal alsó sarokban találsz egy hangszóró ikont. Kattints rá, illetve válaszd a „Call via Device Audio” lehetőséget. Amíg ezt nem teszed meg, a Zoom nem képes használni okostelefonod vagy tableted hangeszközét.
Tipp: ellenőrizd, hogy a Hívás / Média hangereje megfelelő-e!